In today's digital age, having access to fast and reliable internet connection is an essential part of daily life. With the increased use of smartphones and other smart devices, the demand for high-speed data has only grown stronger. This is where 4G LTE comes in, offering users lightning-fast internet speeds on the go. As one of the leading mobile network providers, Defence Mobile offers its customers access to 4G LTE technology. However, despite its advanced network capabilities, some users have reported issues with the APN (Access Point Name) settings on their Android devices. These settings play a crucial role in connecting your device to the internet, and any malfunction can greatly affect your browsing experience. If you're facing difficulties with your Defence Mobile 4G LTE APN settings on your Android device, you've come to the right place. In this article, we will explore the possible reasons behind this issue and provide solutions to get your internet connection up and running smoothly again. So, let's dive in and troubleshoot the Defence Mobile 4G LTE APN settings on your Android device.
Reset APN settings to default.
If you're experiencing issues with your Defence Mobile 4G LTE APN settings on your Android device, one troubleshooting step you can take is to reset the APN settings to default. This can help resolve any configuration errors or conflicts that may be preventing your device from connecting to the network properly. To reset the APN settings, start by accessing the "Settings" menu on your Android device. From there, locate and tap on "Mobile Networks" or "Network & Internet." Look for the option labeled "Access Point Names" or "APN" and tap on it. In the APN settings menu, you should see a list of APN profiles. Find the one associated with Defence Mobile and tap on it to open the configuration details. Look for the option to reset or restore the APN settings to default, usually denoted by a "Reset" or "Restore" button. Tap on it and confirm the action if prompted. Once the APN settings have been reset, restart your device and check if the issue with the Defence Mobile 4G LTE APN settings not working on your Android device has been resolved.
Check SIM card for damage.
To ensure optimal performance and connectivity, it is essential to regularly check your SIM card for any signs of damage. A damaged SIM card can lead to issues with network connectivity and hinder the functioning of your Defence Mobile 4G LTE APN settings on your Android device. To check for damage, first power off your device. Locate the SIM card slot, usually located on the side or back of your device. Gently remove the SIM card from its slot and inspect it for any visible signs of damage such as scratches, cracks, or bent pins. If you notice any damage, it is recommended to contact your service provider for a replacement SIM card. If the SIM card appears to be undamaged, carefully reinsert it into the slot, ensuring it is properly aligned. Power on your device and verify if the Defence Mobile 4G LTE APN settings are now functioning correctly. By regularly checking your SIM card for damage, you can maintain a reliable and efficient network connection on your Android device.
Switch to another network mode.
If you are experiencing issues with your Defence Mobile 4G LTE APN settings not working on your Android device, another troubleshooting step you can try is switching to another network mode. Changing the network mode can help resolve compatibility issues and improve signal reception. To switch to another network mode, go to the settings menu on your Android device. Look for the "Network & Internet" or "Connections" option and select it. Then, locate and tap on "Mobile Networks" or a similar option. Here, you should see a list of network modes such as 2G, 3G, and 4G. Select a different network mode than the one currently enabled, such as switching from 4G to 3G. Wait a few seconds for the changes to take effect, then test your Defence Mobile 4G LTE APN settings to see if they are now working properly. Remember to switch back to the preferred network mode once you have completed the troubleshooting process.
Remove battery and SIM card.
To remove the battery and SIM card from your Android device, follow these steps:
- Power off your Android device. Press and hold the power button until a menu pops up on the screen. Select the "Power off" option and wait for the device to shut down completely.
- Locate the SIM card tray. This can usually be found on the side or top of your Android device. Some devices may require you to remove the back cover to access the battery and SIM card.
- Use a SIM card removal tool or a small paperclip to eject the SIM card tray. Insert the tool or paperclip into the small hole next to the tray and gently push until the tray pops out. If your device has a removable back cover, you may need to remove it to access the SIM card.
- Once the SIM card tray is ejected, carefully remove the SIM card from the tray. Take note of the orientation of the SIM card, as it will need to be inserted back in the same way later.
- To remove the battery, if it is removable, locate the battery compartment on the back of your device. Some devices may have a latch or release button that needs to be pressed or slid to unlock the battery.
- Once the battery compartment is unlocked, gently lift the battery out of the device using your fingertips or a small tool. Be careful not to damage any wires or components.
Remember to handle the SIM card and battery with care and avoid touching any metal contacts. When you are ready to reassemble your device, insert the SIM card back into the tray in the correct orientation and slide it back into the device until it clicks into place. If you removed the back cover, carefully align it and press it back onto the device until it snaps into place. Finally, power on your Android device to complete the process.
Update device software if needed.
battery compartment on the back of your Android device. Some devices may require you to remove the back cover to access the battery. If your device has a removable battery, you will see a tab or notch that you can use to lift the battery out. Gently lift the battery out of the compartment, being careful not to damage any connectors or components.
Now that you have successfully removed the battery and SIM card from your Android device, it's time to address the issue of the Defence Mobile 4G LTE APN settings not working. One possible solution is to update your device's software if needed. Outdated software can sometimes cause connectivity issues, including problems with APN settings.
To update your device's software, follow these steps:
- Go to the settings menu on your Android device. This can usually be accessed by swiping down from the top of the screen and tapping on the gear icon.
- Scroll down and tap on "About phone" or "About device", depending on your device model.
- Look for an option that says "Software update" or "System update". Tap on it to check for any available updates.
- If an update is available, follow the on-screen instructions to download and install it. Make sure you have a stable internet connection and enough battery life before starting the update process.
- Once the update is complete, restart your device and check if the Defence Mobile 4G LTE APN settings are now working properly.
Updating your device's software can often resolve connectivity issues and improve overall performance. If the problem persists, you may need to reach out to your mobile service provider for further assistance or consider resetting your device to its factory settings as a last resort.
Manually input correct APN settings.
Manually inputting the correct APN settings can often resolve the issue of Defence Mobile 4G LTE APN settings not working on your Android device. Here's how you can do it:
- Go to the settings menu on your Android device. You can access this by swiping down from the top of the screen and tapping on the gear icon or by finding the settings app in your app drawer.
- In the settings menu, scroll down and look for the option "Network & internet" or "Connections". Tap on it to open the network settings.
- Within the network settings, you should see an option called "Mobile network" or "Cellular network". Tap on it to access the cellular network settings.
- Look for an option called "Access Point Names" or "APN". Tap on it to see a list of the available APN settings.
- If you find an existing APN entry for Defence Mobile, tap on it to edit the settings. If not, look for a button or option to add a new APN.
- Enter the correct APN details for Defence Mobile. These details can usually be obtained from the carrier's website or customer support. Make sure you enter the information exactly as provided, including the APN name, APN type, proxy, port, username, password, MCC, and MNC.
- Once you have entered the correct APN settings, tap on the save or apply button to apply the changes.
By manually inputting the correct APN settings, you can troubleshoot the issue of Defence Mobile 4G LTE APN settings not working on your Android device and potentially restore your connectivity.
Ensure data is enabled on device.
Ensure that the data is enabled on your Android device to troubleshoot Defence Mobile 4G LTE APN settings that are not working. Here's how you can check and enable data:
- Go to the settings menu on your Android device. This can usually be accessed by swiping down from the top of the screen and tapping on the gear icon or by finding the settings app in your app drawer.
- In the settings menu, scroll down and look for the option "Network & internet" or "Connections". Tap on it to open the network settings.
- Within the network settings, you should see an option called "Mobile network" or "Cellular network". Tap on it to access the cellular network settings.
- Look for a toggle or switch labeled "Mobile data" or "Data connection". Make sure it is turned on or enabled. If it is already enabled, try toggling it off and then back on again.
- Additionally, you may find an option called "Data usage" or something similar. Tap on it to check if data is being used and if there are any restrictions or limits set.
By ensuring that data is enabled on your device, you can eliminate this as a potential issue when troubleshooting Defence Mobile 4G LTE APN settings not working on your Android device.
Contact customer service for assistance.
To troubleshoot Defence Mobile 4G LTE APN settings that are not working on your Android device, you can also try contacting the customer service for assistance. They have dedicated support teams that are trained to help with any issues you may be experiencing. To reach customer service, you can check the Defence Mobile website or app for their contact information. It's recommended to have your account details and device information ready when contacting them to expedite the troubleshooting process. Their knowledgeable staff will be able to guide you through the necessary steps and provide further assistance in resolving the APN settings issue on your Android device.
With these simple steps, you should now have your Defence Mobile 4G LTE APN settings working on your Android device. Remember to double check all the details and make sure they are entered correctly. If you continue to experience issues, don't hesitate to reach out to Defence Mobile's customer service for further assistance. With the right settings, you'll be able to enjoy fast and reliable 4G LTE connectivity on your device. Thank you for following this guide and happy browsing!
FAQ
What are some common reasons why Defence Mobile 4G LTE APN settings might not be working on an Android device?
Some common reasons why Defence Mobile 4G LTE APN settings might not be working on an Android device include incorrect APN settings, incompatible device or software, network coverage issues, and carrier restrictions.
How can I troubleshoot and fix Defence Mobile 4G LTE APN settings not working on my Android device?
To troubleshoot and fix Defence Mobile 4G LTE APN settings not working on your Android device, first, ensure that your mobile data is turned on. Next, go to the APN settings on your device and check if the correct APN settings for Defence Mobile are entered. If not, manually enter the correct APN settings provided by Defence Mobile. If the issue persists, try resetting your network settings or restarting your device. If none of these steps work, contact Defence Mobile customer support for further assistance.
Are there any specific settings or configurations that need to be adjusted for Defence Mobile 4G LTE on Android devices?
No, there are no specific settings or configurations that need to be adjusted for Defence Mobile 4G LTE on Android devices. The network should work seamlessly on compatible Android devices without any additional adjustments.
Is there a customer support hotline or online resource I can use to get assistance with Defence Mobile 4G LTE APN settings not working on my Android device?
Yes, you can contact Defence Mobile's customer support hotline or visit their online resources for assistance with 4G LTE APN settings not working on your Android device.
Are there any known compatibility issues between certain Android devices and Defence Mobile 4G LTE APN settings?
There may be compatibility issues between certain Android devices and Defence Mobile 4G LTE APN settings. It is always recommended to check with the respective device manufacturer or Defence Mobile customer support to ensure compatibility and proper configuration.
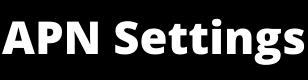
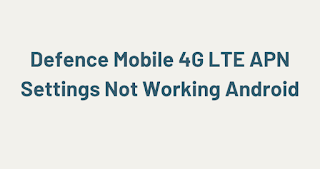
0 Comments