In today's fast-paced world, staying connected and having access to high-speed internet has become a necessity. With the rise of smartphones and the increasing demand for mobile data, many people are turning to affordable options such as FreedomPop. This innovative mobile service provider offers free talk, text, and data plans, making it an attractive option for budget-conscious individuals. However, some users have reported experiencing issues with the FreedomPop 4G LTE APN settings on their Android devices. These settings are crucial as they determine the internet connection and network speed on the device. In this article, we will take an in-depth look at the possible reasons behind why the FreedomPop 4G LTE APN settings may not be working on Android devices and how to troubleshoot and resolve the issue. We will also provide some useful tips to ensure a stable and seamless internet connection for uninterrupted usage.
Update your APN settings manually.
To manually update your APN settings on an Android device, follow these steps. First, navigate to the "Settings" menu on your phone. It is usually represented by a gear or cog icon. Once you are in the "Settings" menu, scroll down and tap on "Network & Internet" or a similar option, depending on your device's manufacturer. Next, select "Mobile Network" or "Cellular Network" from the available options. In this menu, you should see an option called "Access Point Names" or simply "APN." Tap on it to access the APN settings for your mobile network. From here, you can either edit the existing APN or create a new one by tapping on the plus (+) icon. Make sure to enter the correct APN details provided by your network carrier. Once you have entered the information, save the settings and return to the home screen.
Updated configuration: FreedomPop APN Settings
Make sure you have service.
It is crucial to ensure that you have a reliable service connection on your Android device, especially if you are experiencing issues with your FreedomPop 4G LTE APN settings. Without a proper service connection, your APN settings may not work correctly. To check your service connection, make sure that your device is in an area with sufficient network coverage. If you are in a remote location or experiencing weak signal strength, you may need to move to a different area or consider using a signal booster. Additionally, check that your mobile data is turned on and that you have an active data plan with your network carrier. If you have confirmed these factors and are still experiencing issues, it may be necessary to contact your network carrier for further assistance.
Check for any software updates.
To ensure that your Android device is running smoothly and without any connectivity issues, it is essential to regularly check for any software updates. Keeping your device updated with the latest software versions helps to fix bugs, improve performance, and enhance the overall user experience. To check for software updates on your Android device, navigate to the "Settings" menu and scroll down to find the "System" or "Software Update" option. Tap on it, and if any updates are available, follow the on-screen prompts to download and install them. Make sure you are connected to a stable Wi-Fi network to avoid excessive data usage. By regularly checking for software updates, you can ensure that any potential compatibility issues with your FreedomPop 4G LTE APN settings are addressed, and your device functions optimally.
Try resetting your network settings.
One troubleshooting step you can take if you are experiencing issues with your FreedomPop 4G LTE APN settings on your Android device is to try resetting your network settings. This can help to resolve any conflicts or misconfigurations that may be causing connectivity problems. To reset your network settings, go to the "Settings" menu on your Android device and find the "System" or "General Management" option. From there, look for "Reset" or "Reset Network Settings." Tap on it and confirm your action. Keep in mind that resetting your network settings will remove all saved Wi-Fi networks, Bluetooth connections, and VPN settings, so you may need to set them up again after the reset. Once the network settings are reset, test your FreedomPop 4G LTE APN settings to see if the issue has been resolved.
Make sure data is enabled.
To ensure that your data is enabled on your Android device with FreedomPop 4G LTE APN settings, follow these steps:
- Open the "Settings" menu on your Android device. This can usually be found by swiping down from the top of the screen and tapping the gear icon.
- In the "Settings" menu, locate and tap on the "Network & Internet" or "Connections" option, depending on your device.
- Look for the "Mobile Network" or "Cellular Network" option and tap on it.
- Here, you should see a list of different network settings. Look for an option that says "Data" or "Mobile Data" and make sure it is enabled. If it is already enabled, try toggling it off and on again to refresh the connection.
- Additionally, check if there is an option for "APN" or "Access Point Names." Tap on it to access your APN settings.
- Verify that the APN settings for FreedomPop are correctly inputted. These settings can vary depending on your specific device and carrier requirements. Double-check that the APN name, APN type, and other required fields match the recommended settings provided by FreedomPop.
- If you have made any changes to the APN settings, make sure to save them before exiting.
- Finally, restart your Android device to apply the changes and ensure that the data connection is fully refreshed.
By following these steps and ensuring that your data is enabled, you should be able to use your FreedomPop 4G LTE APN settings without any issues on your Android device.
Use a different APN configuration.
If you are still experiencing issues with your FreedomPop 4G LTE APN settings not working on Android, you may want to try using a different APN configuration. This can sometimes resolve connectivity issues and allow you to access your data smoothly. To do this, follow these steps:
- Open the "Settings" menu on your Android device.
- Navigate to the "Network & Internet" or "Connections" section.
- Look for the "Mobile Network" or "Cellular Network" option and tap on it.
- Find the "APN" or "Access Point Names" option and tap on it.
- Here, you will see a list of APN configurations. Tap on the existing APN for FreedomPop and select "Delete" or "Remove."
- Now, tap on the "+" or "Add" button to create a new APN configuration.
- Input the correct APN settings for FreedomPop. You can find these settings by contacting FreedomPop customer support or searching online for the specific values.
- Make sure to save the new APN configuration and exit the settings menu.
- Restart your Android device to apply the changes.
- Once your device has rebooted, test your data connection to see if the new APN configuration has resolved the issue.
By using a different APN configuration, you may be able to overcome any compatibility or connectivity problems with your FreedomPop 4G LTE APN settings on Android.
Contact FreedomPop customer support.
If you have followed the steps mentioned above and are still facing issues with your FreedomPop 4G LTE APN settings on Android, it may be time to reach out to FreedomPop customer support for further assistance. Contacting their customer support team can help you troubleshoot the issue and provide you with personalized solutions. To get in touch with FreedomPop customer support, you can visit their official website and look for the "Contact Us" or "Support" section. From there, you can find their phone number, email address, or live chat option to connect with a representative who can help resolve your APN settings issue. Remember to provide them with all the necessary details and explain the steps you have already taken to troubleshoot the problem.
Consider using a different phone.
If you have exhausted all troubleshooting options and are still experiencing issues with your FreedomPop 4G LTE APN settings on Android, it may be worth considering using a different phone. Sometimes, certain phone models or firmware versions may not be fully compatible with the FreedomPop network settings, resulting in persistent connectivity problems. Before making a decision, it is recommended to research and find out if other users with the same phone model have encountered similar issues and if there are any known solutions or workarounds available. Additionally, you can reach out to your phone's manufacturer or check their support forums to see if there are any software updates or patches that address APN compatibility issues. Switching to a different phone that is known to be compatible with FreedomPop's network settings may alleviate the connectivity problems you are facing.
In conclusion, configuring the correct APN settings for your FreedomPop 4G LTE device is crucial in ensuring a smooth and seamless internet experience. By following the steps outlined in this guide, you can easily troubleshoot any issues with your APN settings and get back to enjoying the benefits of high-speed internet on your Android device. Remember to double-check all settings and save any changes made. With these simple tips, you can easily fix any problems with your FreedomPop 4G LTE APN settings and get back to browsing, streaming, and staying connected.
FAQ
What are the common reasons why FreedomPop 4G LTE APN settings may not work on Android devices?
There are several common reasons why FreedomPop 4G LTE APN settings may not work on Android devices. One possible reason is incorrect APN settings inputted by the user. It's important to double-check the settings and ensure they match the required configuration. Another reason could be network compatibility issues, as FreedomPop operates on different networks in different regions. Additionally, outdated software or incompatible device hardware can also cause APN settings to not work properly.
How can I troubleshoot and fix FreedomPop 4G LTE APN settings not working on my Android phone?
To troubleshoot and fix FreedomPop 4G LTE APN settings not working on your Android phone, follow these steps:
- Ensure that you have a compatible phone and that it is unlocked.
- Check that your SIM card is properly inserted and activated.
- Go to Settings on your phone and select "Network & Internet" or "Connections".
- Tap on "Mobile Network" and then "Access Point Names".
- Delete any existing APN settings and create a new one for FreedomPop.
- Enter the correct APN settings provided by FreedomPop. You can find these on their website or by contacting their customer support.
- Save the APN settings and restart your phone.
- Test your internet connection to
Are there any specific APN settings that need to be configured for FreedomPop 4G LTE on Android devices?
Yes, there are specific APN settings that need to be configured for FreedomPop 4G LTE on Android devices. Users need to set the APN (Access Point Name) to "fp.com.attz" and leave the username and password fields blank. Additionally, some Android devices may require users to enable or disable certain settings, such as "Roaming" or "Data Roaming," depending on their specific device and network configuration. It is recommended to consult FreedomPop's official website or contact their customer support for the most accurate and up-to-date APN settings for Android devices.
What are some alternative solutions or workarounds if the FreedomPop 4G LTE APN settings are not working on my Android device?
If the FreedomPop 4G LTE APN settings are not working on your Android device, you can try a few alternative solutions or workarounds. First, you can try resetting your network settings by going to the settings menu, selecting "Backup & Reset," and choosing "Network settings reset." This can often resolve any issues with APN settings. Additionally, you can try manually inputting the APN settings by going to the settings menu, selecting "Mobile Networks" or "Cellular Networks," and choosing "Access Point Names." From there, you can create a new APN and input the necessary information provided by FreedomPop. If these steps do not work, contacting FreedomPop customer support for further assistance may be necessary.
Are there any known compatibility issues between certain Android phone models and FreedomPop 4G LTE APN settings?
There may be compatibility issues between certain Android phone models and FreedomPop 4G LTE APN settings. It is recommended to check with FreedomPop or the phone manufacturer for specific compatibility information before attempting to use the APN settings.
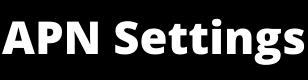
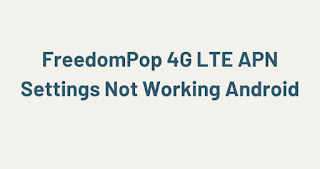
0 Comments