In today's fast-paced world, having a reliable internet connection is essential for staying connected and getting things done. For Android users, one of the most popular options for accessing the internet on the go is through Metro's 4G LTE network. However, some users have reported experiencing difficulties with their APN settings, causing frustration and inconvenience. In this article, we will explore the possible reasons why Metro 4G LTE APN settings may not be working on Android devices and provide step-by-step solutions to help you get back online. Whether you are a long-time Metro user or considering switching to their network, understanding and troubleshooting APN settings is crucial for a seamless internet experience. So, if you're facing issues with your Metro 4G LTE APN settings on your Android device, read on to find out how to fix it.
Check for correct APN settings.
To troubleshoot issues with Metro 4G LTE APN settings not working on your Android device, you can start by navigating to the settings menu. Look for the "Network & Internet" or "Connections" option and tap on it. From there, find and select "Mobile network" or "Cellular network" settings. Then, locate the "Access Point Names" or "APN" option and tap on it. Here, you should see a list of APN configurations. Make sure that the APN settings are correct and match the ones provided by Metro. This includes the APN name, APN type, username, password, and any other required fields. If any of these settings are incorrect or missing, tap on the "+" or "Add" button to create a new APN profile. Enter the correct details based on the Metro APN settings provided, and save the changes. Once the correct APN settings are saved, exit the settings menu and restart your device. This should help resolve any issues with the Metro 4G LTE APN settings not working on your Android device.
Updated configuration: Metro APN Settings
Turn off and restart phone.
If you are experiencing issues with your Metro 4G LTE APN settings not working on your Android device, performing a simple turn off and restart can often help resolve the problem. To do this, press and hold the power button on your device until a menu appears. From the menu, select the option to power off or restart your phone. Wait for your device to completely shut down, then press the power button again to turn it back on. This process can help refresh the device's network settings and clear any temporary glitches that may be affecting the APN settings. Once your phone has restarted, check if the Metro 4G LTE APN settings are now working properly. If not, you can try other troubleshooting steps or contact Metro customer support for further assistance.
Update phone software if needed.
To ensure optimal performance and functionality of your Android device, it is important to update the phone software regularly. Updates often contain bug fixes, security patches, and new features that can enhance your overall user experience. To check for software updates, go to the Settings menu on your Android device. Look for the "Software Update" or "System Update" option. Tap on it, and the device will check for any available updates. If an update is available, follow the prompts to download and install it. Make sure your device is connected to a stable Wi-Fi network and has sufficient battery power before starting the update process. Keeping your phone software up to date can help prevent compatibility issues and ensure that your Metro 4G LTE APN settings are working properly.
Reset network settings on phone.
If you're experiencing issues with your Metro 4G LTE APN settings on your Android phone, one troubleshooting step you can try is resetting the network settings. Resetting the network settings on your phone can help resolve connectivity issues and restore your APN settings to their default configurations. To reset the network settings, go to the Settings menu on your Android device. Look for the "Network & Internet" or "Connections" option and tap on it. Then, locate and tap on "Reset Network Settings" or a similar option. Keep in mind that performing this action will remove all saved Wi-Fi networks, Bluetooth pairings, and VPN settings on your device, so you may need to reconnect to Wi-Fi networks and reconfigure other network settings after the reset. Once the network settings are reset, check if the Metro 4G LTE APN settings are working properly.
Manually enter APN information.
To manually enter APN information on your Android phone for Metro 4G LTE, follow these steps. First, go to the Settings menu on your device. Look for the "Network & Internet" or "Connections" option and tap on it. Then, find and tap on "Mobile Networks" or "Cellular Networks". Look for "Access Point Names" or "APN" and tap on it. You may see a list of pre-configured APN settings, but if your Metro 4G LTE APN settings are not working, you'll need to create a new APN. Tap on the "+" or "Add" button to create a new APN. Fill in the required fields, including the APN name, APN, username, and password. You can find the correct Metro 4G LTE APN settings on their official website or by contacting their customer support. Once you have entered the information, tap on the "Save" or "OK" button. Make sure to select the newly created APN as the active APN. Restart your phone and check if the Metro 4G LTE APN settings are now working properly.
Try a different SIM card.
If you're still experiencing issues with your Metro 4G LTE APN settings on your Android device, another troubleshooting step you can try is inserting a different SIM card. Sometimes, a faulty or incompatible SIM card can cause problems with your network connectivity. To do this, power off your device and locate the SIM card slot, usually found on the side or back of your phone. Carefully remove the current SIM card and replace it with a different one from a trusted carrier. Power on your device and check if the APN settings are now working correctly. If the issue is resolved with the new SIM card, it may indicate a problem with your original SIM card, and you may need to contact your mobile carrier for a replacement.
Contact your carrier for assistance.
If you've tried all the previous troubleshooting steps and are still experiencing issues with your Metro 4G LTE APN settings on your Android device, it's time to reach out to your carrier for assistance. They have access to technical resources and specialized knowledge that can help resolve any network connectivity problems you may be facing. Contact your carrier's customer support line or visit their website to find the appropriate contact information. Be prepared to provide details about the issues you're experiencing and any steps you've already taken to troubleshoot the problem. The carrier's support team will guide you through the process and work towards finding a solution to get your APN settings working correctly.
Consider factory resetting your phone.
To resolve persistent issues with your Metro 4G LTE APN settings on your Android device, you may want to consider performing a factory reset. This process will restore your phone to its original factory settings, removing any customizations or settings that might be causing conflicts or hindering the proper functioning of your APN settings. Before proceeding with a factory reset, it's crucial to back up any important data, such as contacts, photos, and documents, as this process will erase all data on your device. Once you've backed up your data, go to the "Settings" menu on your Android device and navigate to the "System" or "General Management" section. Look for the "Reset" or "Backup & Reset" option and select "Factory Data Reset" or a similar option. Follow the on-screen prompts to confirm the reset and allow your device to complete the process. Once the reset is done, your phone will restart, and you can then reconfigure your Metro 4G LTE APN settings. Keep in mind that a factory reset should be your last resort if other troubleshooting methods have failed, as it will erase all your personal data and settings on the device.
By following the steps outlined above, you should now have your Metro 4G LTE APN settings properly configured and working on your Android device. Remember to double check all of the settings and make sure they match exactly as shown. If you continue to experience issues, you may need to contact your service provider for further assistance. With these settings properly configured, you should now be able to enjoy fast and reliable 4G LTE data on your device.
FAQ
What are the common reasons why Metro 4G LTE APN settings may not work on Android devices?
Common reasons why Metro 4G LTE APN settings may not work on Android devices include incorrect APN settings, incompatible device, software glitches, network coverage issues, and carrier restrictions.
How can I troubleshoot Metro 4G LTE APN settings not working on my Android phone?
To troubleshoot Metro 4G LTE APN settings not working on your Android phone, you can try several steps. First, ensure that your phone is compatible with Metro's network and that it supports 4G LTE. Next, verify that the APN settings are correctly entered, including the APN name, APN type, and other required fields. You can find the correct APN settings on Metro's website or by contacting their customer support. Additionally, restart your phone, remove and reinsert the SIM card, or try using a different device to see if the issue persists. If all else fails, reach out to Metro's customer support for further assistance.
Are there any specific Metro 4G LTE APN settings that I need to configure on my Android device to ensure it works properly?
Yes, there are specific Metro 4G LTE APN settings that you may need to configure on your Android device for it to work properly. These settings include the APN name, APN username and password, APN type, MCC (Mobile Country Code), MNC (Mobile Network Code), and APN protocol. It is recommended to contact Metro customer support or refer to their website for the specific APN settings that should be configured on your device to ensure proper functionality on their network.
What steps should I follow to reset or update Metro 4G LTE APN settings on my Android phone?
To reset or update Metro 4G LTE APN settings on an Android phone, follow these steps:
- Go to "Settings" on your phone.
- Tap on "Network & Internet" or "Connections."
- Select "Mobile networks" or "Cellular networks."
- Choose "Access Point Names" or "APN."
- Tap on the three-dot menu icon and select "Reset to default" or "Reset APN."
- If you want to update the settings, tap on the "+" symbol to add a new APN.
- Enter the correct Metro 4G LTE APN settings provided by your carrier.
- Save the changes and restart your phone to apply the updated or reset APN
Are there any known compatibility issues between certain Android devices and Metro 4G LTE APN settings that may cause them not to work?
Yes, there can be compatibility issues between certain Android devices and Metro 4G LTE APN settings that may cause them not to work. This can happen if the device does not support the necessary network bands or if the APN settings are not configured correctly. It is important to check the device's compatibility with Metro's network and ensure that the APN settings are properly configured to ensure a smooth and reliable connection.
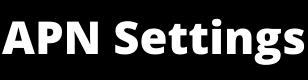
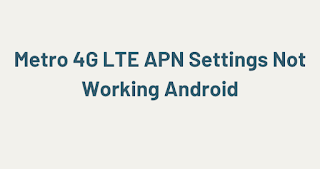
0 Comments