In today's technologically advanced world, having access to high-speed internet on our mobile devices is essential. 4G LTE has become the standard for mobile data, providing users with faster and more reliable connection speeds. However, for some Android users, this may not be the case. Many have reported encountering issues with their Ultra Mobile 4G LTE APN settings, resulting in a lack of internet connectivity. This can be frustrating, especially when trying to stay connected for work, communication, or entertainment purposes. As a reputable source for technology-related matters, we have delved into this issue to provide a comprehensive guide for troubleshooting and resolving Ultra Mobile 4G LTE APN settings not working on Android devices. In this article, we will explore the possible causes of this problem, as well as the steps you can take to fix it and get back to enjoying the benefits of high-speed 4G LTE on your Android device. So, if you're one of the many users experiencing issues with your Ultra Mobile 4G LTE APN settings, read on to find out how you can resolve them and get your internet connection up and running again.
Check APN settings for accuracy.
To ensure that your Ultra Mobile 4G LTE APN settings are accurate and working on your Android device, follow these simple steps. Start by accessing the Settings menu on your device. This can usually be done by swiping down from the top of the screen and tapping on the gear icon or by finding the Settings app in your app drawer. Once you're in the Settings menu, scroll down and locate the "Network & internet" or "Connections" option. Tap on it to proceed. From there, you should see an option called "Mobile networks" or "Cellular networks." Tap on it to access the APN settings. Here, you will find a list of APN profiles. Make sure the correct profile is selected for Ultra Mobile. If not, tap on the "+" symbol to add a new APN profile. Enter the correct APN information provided by Ultra Mobile, including the APN name, APN, username, and password. Ensure that each field is entered accurately and tap on the Save or Apply button to save the changes. Afterward, restart your device and test if the APN settings are now working properly.
Make sure data is enabled.
To ensure that your data is enabled on your Android device with Ultra Mobile 4G LTE APN settings, follow these steps. Begin by accessing the Settings menu on your device; this can usually be done by swiping down from the top of the screen and tapping on the gear icon or finding the Settings app in your app drawer. Once in the Settings menu, locate the "Network & internet" or "Connections" option and tap on it. Look for "Mobile networks" or "Cellular networks" and tap on it to access the APN settings. Here, you will find a list of APN profiles. Make sure the correct Ultra Mobile profile is selected. If not, tap on the "+" symbol to add a new APN profile. Enter the accurate APN information provided by Ultra Mobile, including the APN name, APN, username, and password. Double-check that each field is entered correctly and save the changes by tapping on the Save or Apply button. Finally, restart your device to ensure the new APN settings take effect and enable data on your Android device. By following these steps, you should be able to resolve any issues with Ultra Mobile 4G LTE APN settings not working on your Android device.
step by step process: Ultra Mobile APN Settings
Restart your device.
If you are still experiencing issues with your Ultra Mobile 4G LTE APN settings, restarting your device can often resolve the problem. To restart your device, simply press and hold the power button until a menu appears on the screen. From the menu, select the option to restart or reboot your device. Once your device powers back on, it will automatically reconnect to the network and apply any necessary updates. This simple step can help refresh your device's settings and potentially fix any issues you were experiencing with the APN settings. Give it a try and see if it resolves the problem.
Reset APN settings to default.
If restarting your device did not resolve the issue with your Ultra Mobile 4G LTE APN settings, you may need to consider resetting the APN settings to their default values. To do this, go to the Settings menu on your Android device. Look for the "Network & Internet" or "Connections" option, and then select "Mobile Network" or "Cellular Network". From there, you should see an option for "Access Point Names" or "APN". Tap on it to view the list of APN settings. Depending on your device, you may need to tap on the menu icon (usually represented by three dots) and select "Reset to Default" or "Reset to Default Settings". Confirm the action if prompted, and your APN settings will be reset to the original defaults. Remember to restart your device for the changes to take effect. This can help in resolving any persistent issues with the APN settings on your Android device.
Update your phone's software.
To ensure optimal performance and compatibility with your Ultra Mobile 4G LTE network, it's important to regularly update your phone's software. Manufacturers often release software updates that include bug fixes, security patches, and new features. To update your phone's software, go to the Settings menu on your Android device. Look for the "System" or "About Phone" option, and then select "Software Update" or "System Update". Your phone will check for available updates, and if one is found, you will be prompted to download and install it. Make sure your device is connected to a stable Wi-Fi network and has sufficient battery life before initiating the update. Following these steps will help ensure that your phone's software is up to date and improve the overall performance of your device.
Contact your mobile carrier.
If you are experiencing issues with your Ultra Mobile 4G LTE APN settings on your Android device, the first step is to contact your mobile carrier. They have the knowledge and resources to assist you in troubleshooting the problem. Reach out to their customer support team via phone or online chat, and provide them with the details of your issue. They may ask for information such as your device model, IMEI number, and current APN settings. By contacting your mobile carrier directly, you can get personalized guidance and specific instructions to resolve the issue and ensure that your Ultra Mobile 4G LTE APN settings are working correctly on your Android device.
Try a different SIM card.
One troubleshooting step you can take to address issues with your Ultra Mobile 4G LTE APN settings on your Android device is to try using a different SIM card. Sometimes, a faulty or incompatible SIM card can cause problems with your APN settings. Begin by obtaining a different SIM card from your mobile carrier or a reliable source. Power off your Android device and carefully remove the current SIM card. Insert the new SIM card into the designated slot. Power on your device and wait for it to recognize the new SIM card. Once it has successfully connected, navigate to your device settings and access the APN settings. Ensure that the APN settings match the recommended configurations provided by Ultra Mobile. Test your internet connection and verify if the APN settings are now working correctly on your Android device.
Consider a factory reset.
If trying a different SIM card did not resolve the issue with your Ultra Mobile 4G LTE APN settings on your Android device, another troubleshooting step you can consider is performing a factory reset. A factory reset will restore your device to its original settings, potentially resolving any software-related issues that may be causing the problem. Keep in mind that performing a factory reset will erase all data and settings on your device, so it is crucial to back up any important information before proceeding. To perform a factory reset on most Android devices, go to the Settings menu and look for the "Backup & reset" or "System" options. From there, you should find the option to reset your device to factory settings. Follow the on-screen prompts to initiate the reset process. Once the reset is complete, set up your device again and reconfigure the APN settings according to the recommended configurations provided by Ultra Mobile. Test your internet connection to check if the APN settings are now working properly on your Android device.
By following the steps outlined in this post, you should now have a better understanding of how to troubleshoot and fix Ultra Mobile 4G LTE APN settings not working on your Android device. Remember to double check your settings, restart your device, and contact your service provider if the issue persists. With these tips, you should be able to enjoy uninterrupted 4G LTE service on your Ultra Mobile device. Thank you for reading and happy browsing!
FAQ
What are the common reasons why Ultra Mobile 4G LTE APN settings may not work on Android devices?
There are several common reasons why Ultra Mobile 4G LTE APN settings may not work on Android devices. One reason could be incorrect APN settings entered on the device, such as the wrong APN name or APN type. Another reason may be a lack of network coverage in the area, resulting in a weak or nonexistent signal. Additionally, software issues or conflicts with other apps on the device can also prevent the APN settings from functioning properly. Finally, it's possible that the device itself may not be compatible with Ultra Mobile's network or may require additional configuration steps.
How can I troubleshoot Ultra Mobile 4G LTE APN settings not working on my Android phone?
To troubleshoot Ultra Mobile 4G LTE APN settings not working on an Android phone, first ensure that the correct APN settings are entered. Check the Ultra Mobile website or contact their customer support for the correct settings. Restart your phone and try again. If the issue persists, try resetting the network settings on your phone by going to Settings > System > Reset > Reset Network Settings. If that doesn't work, try inserting your SIM card into another compatible phone to see if the issue is with your phone or the SIM card. If the problem still persists, contact Ultra Mobile customer support for further assistance.
Are there any specific APN settings that need to be entered for Ultra Mobile 4G LTE on Android devices?
Yes, there are specific APN settings that need to be entered for Ultra Mobile 4G LTE on Android devices. These settings can vary depending on the specific device and version of Android, but generally, the APN should be set to "wholesale" and the APN type should be set to "default,supl,mms". It's also important to ensure that the APN protocol is set to IPv4/IPv6 and the APN roaming protocol is set to IPv4. Specific instructions for entering APN settings can usually be found on the Ultra Mobile website or by contacting their customer support.
What are some alternative solutions if the Ultra Mobile 4G LTE APN settings are not working on my Android phone?
Some alternative solutions if the Ultra Mobile 4G LTE APN settings are not working on an Android phone may include contacting Ultra Mobile customer support for assistance, manually inputting the APN settings again, resetting network settings on the phone, checking for any available software updates, or trying a different SIM card in the phone to see if the issue is with the phone or the SIM card.
Are there any known compatibility issues between certain Android phone models and Ultra Mobile 4G LTE APN settings?
There may be compatibility issues between certain Android phone models and Ultra Mobile 4G LTE APN settings. This can depend on various factors such as the phone's software version, network bands supported, and hardware capabilities. It is recommended to check with Ultra Mobile or the phone manufacturer for specific compatibility information and to ensure that the APN settings are correctly configured for optimal performance.
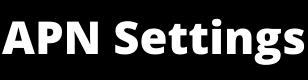

0 Comments